色々なサイトを見ていて、「このサイト、素敵だな」って思うことがあります。
「このサイト、何でつくっているのかな?」
「もしWordPress なら、テーマに何を使っているのかな?」
ついつい知りたくなってしまいます。
この記事では、ある特定のサイトが
・WordPressを使っているか
・WordPressを使っているとしたら、テーマは何?
という点について調べる方法を3つご紹介します。
【2023年12月27日追記】
私自身、WEBサービスで調べる方法をこの記事のリンクからよく使っています。
わかりやすいように、記事本文より上のほうにも一覧を置いておきたいと思います。
- What WordPress Theme Is That?
- WordPress Theme Detector – Free online tool to find a site´s theme
- IsItWP – Free WordPress Theme Detector
WEBサービスを使う方法
対象のサイトのURLをコピペしてボタンを押すだけで、
WordPressを使っているかどうか、WordPress のテーマは何かを
知ることができるサービスがあります。
What WordPress Theme Is That?
個人的には一番好きなUIです。
URLを入力してボタンを押すだけで、テーマやプラグインがわかります。
以下の画像は、当サイト例に調査してみた結果です。
テーマは、「SWELL」の子テーマを使用。
「Descreption」欄は、文字化けしています。
プラグインは、「Contact Form7」だけしか出てきませんが、実際にはもっと使っています。
全てが出てくるわけではない点に気をつけましょう。
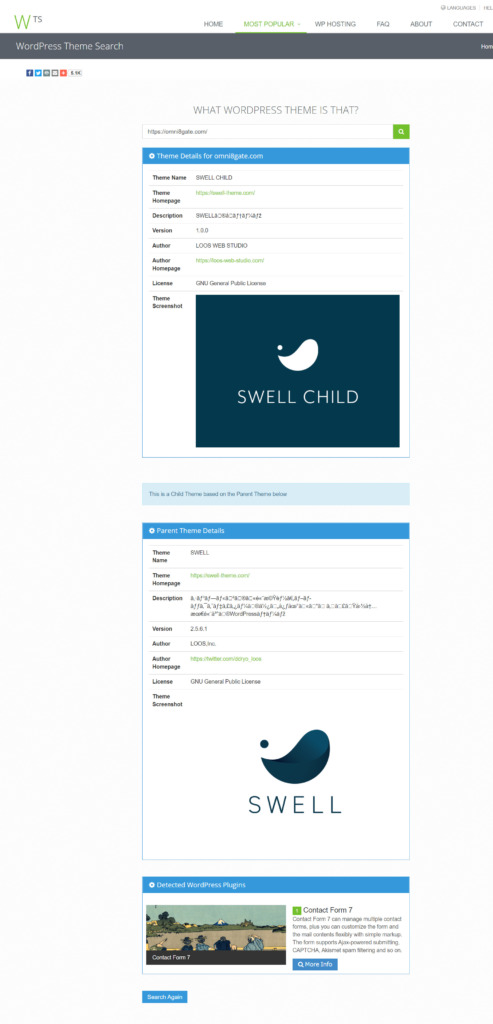
WordPress Theme Detector
こちらも、URLを入力してボタンを押すだけで調べることができます。
WordPress Theme Detector – Free online tool to find a site´s theme
さきにご紹介したサービスよりも、プラグインの数は多く見つかります。
が、全てのプラグインを調べられるわけではないのでご注意ください。
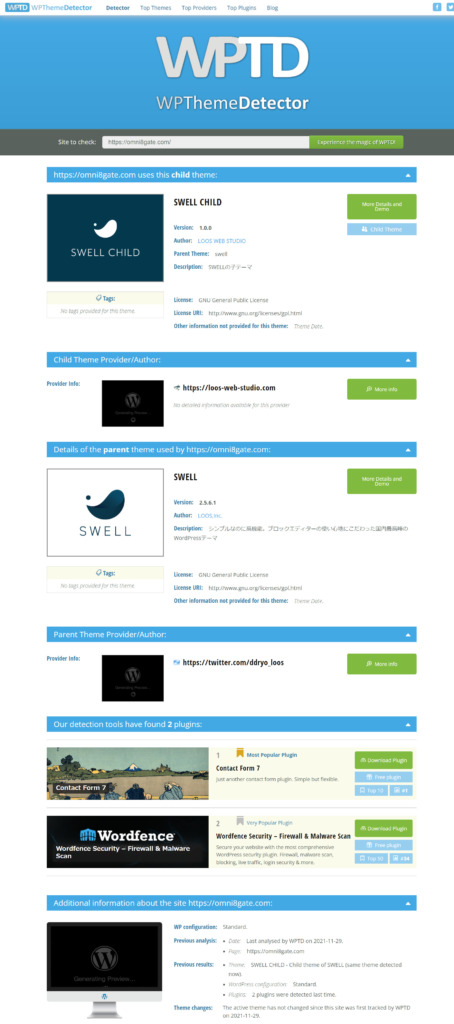
IsItWP
そもそも、指定したサイトがWordpressを使っているのか、ということから調べられるサービスです。
WordPressはインターネット上のすべてのサイトの40%で使われていますので、それっぽいサイトを調べると、たいていはWordPressです。
IsItWPでは、他にも、サーバの情報、WordPressのテーマ、使っているプラグインなどがわかります。
IsItWP – Free WordPress Theme Detector
ただ、私のサイトの例で見てみると、サーバはunknownですし、プラグインは1つも見つけられませんでした。
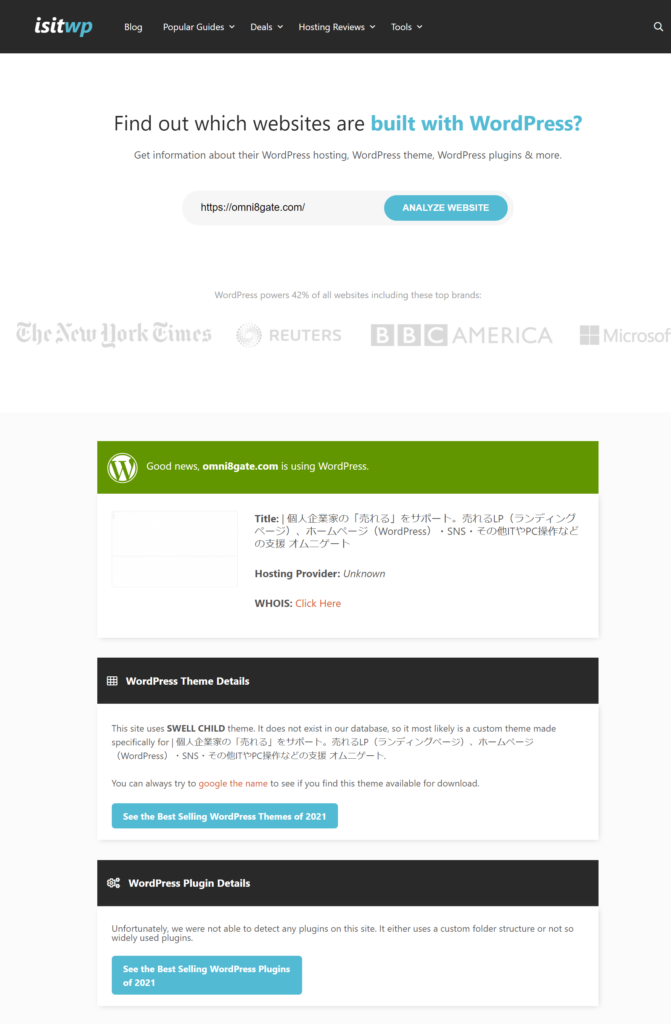
Google Chrome拡張機能を使う方法
Googleのブラウザ「Chrome」を使われている場合は、
拡張機能を使うという方法もあります。
WPSNIFFER – WordPress Themes Sniffer – Chrome ウェブストア
拡張機能をインストールして、該当のページで調べると、テーマだけ教えてくれます。
とてもシンプルです。
こんな感じ▼
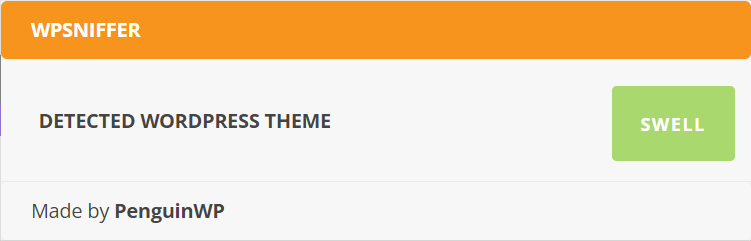
なお、拡張機能をインストールしたら、次の画像のように、プライバシー保護を高める設定をしておく方がセキュアな感じがします。
ぜひ、「サイトデータの読み取りと変更」⇒「拡張機能をクリックしたとき」にチェックを入れておきましょう。
(なお、拡張機能の中には、この設定を無視するものもあるらしいです)
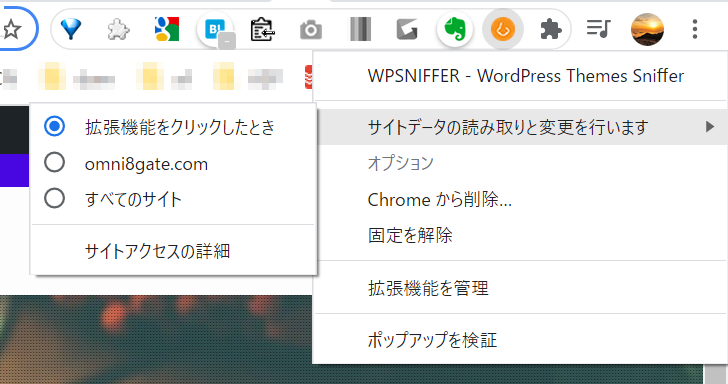
ページの「ソース」を見る方法
WEB制作の技術やHTMLコードを読む力のある方なら、ページの「ソース」を見る方法もあります。
ソースを見る方法は、
ブラウザ「Chrome」なら、
右クリックから「ページのソースを表示」を選択。
または、ショートカットキーで「Ctrl + U」(Windowsの場合)
Microsoft 「Edge」なら、
右クリックから「ページのソース表示」を選択。
または、ショートカットキーで「Ctrl + U」(Windowsの場合)
「Firefox」なら、
右クリックから「ページのソースを表示」を選択。
または、ショートカットキーで「Ctrl + U」(Windowsの場合)
ソースの中で、「wp-content/themes/」に続く表記を見るとわかります。
たとえば、このサイトの場合は、wp-content/themes/の次に、
「SWELL」という表示が見えます。
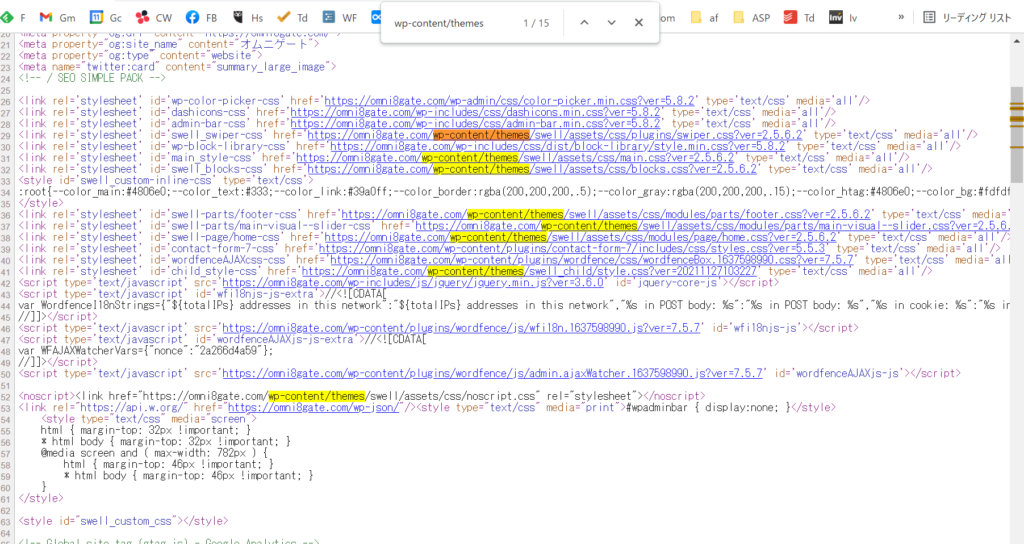
なお、対象のページが右クリック禁止になっている場合は、
ブラウザのアドレスバーに以下の内容を入力して「Enter」を押すと、ソースを見ることができます。
「view-source:調べたいウェブサイトのURL」+ Enter
さいごに(オススメの方法)
以上、大きく3つの方法をご紹介しました。
オススメなのは、やっぱり一番最初にご紹介している「WEBサービス」で調べることかなと思います。
実はこの記事は、「WEBサービス」をブックマークをしておいてもよく忘れるので、私自身が保存版として残しておきたかったものです。
無料で使えますので、あなたも気兼ねなく活用し、いろいろなサイトを丸裸にしていってくださいね。
ただいま次のコンサルティングのお申し込みを受け付けています。
・ITによる業務改善サポートコース:3か月プラン40万円、6か月プラン60万円(消費税抜き)
・WEB集客・SNS集客コース:3か月プラン40万円、6か月プラン60万円(消費税抜き)
・求人・採用力の向上コース:期間と料金はお客様の状況により異なります。ご相談ください
・独立起業サポートコース:1回(1時間程度)12,000円(消費税抜き)
※初回相談無料(特別企画を実施中です)
※単発のサポートは今は承っておりません。ご了承ください(紹介者さんがある場合を除く)
詳細はこちらのフォームからお問い合わせください。

