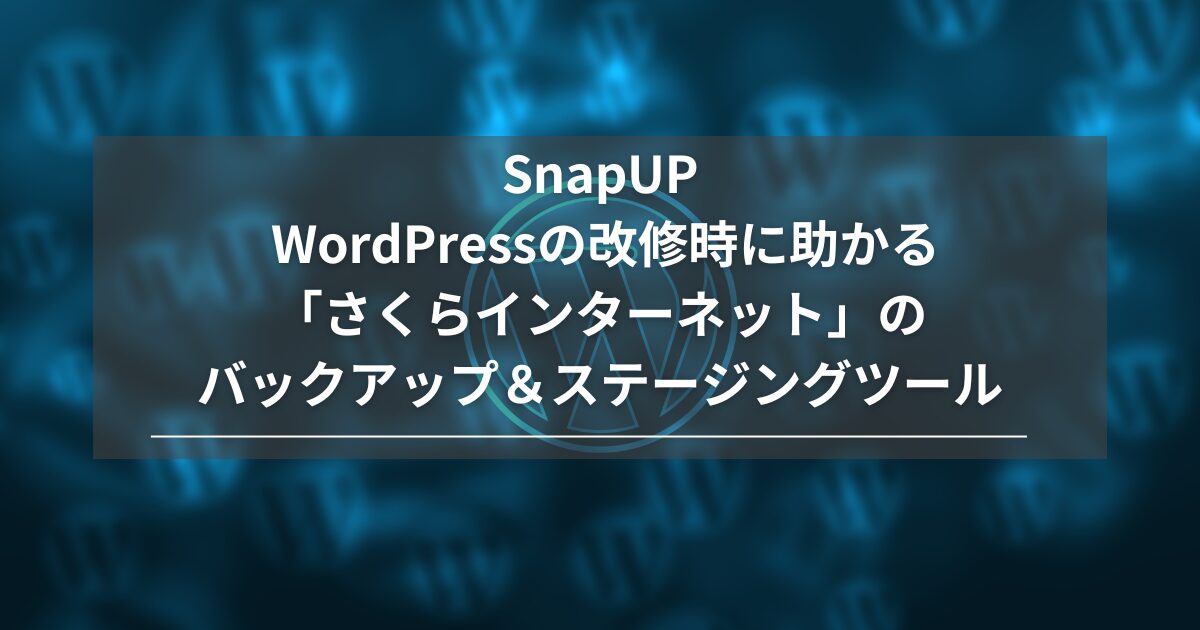「さくらインターネット」のサーバの「SnapUP」というバックアップ&ステージングツールを使って、WordPressサイトの改修が快適に行えました。
WordPressの改修を行うときは、本番環境で直接作業するのはたいへんなリスクです。
更新後にウェブサイトがうまく動作しなくなると、時間と労力が無駄になるだけでなく、最悪の場合、サイトが修復不可能な状態に陥る恐れもあります。
必ずバックアップをとってテスト環境で行いますが、「SnapUP」のおかげで工数が少なく、スムースに作業ができました。
今回ご依頼のあったお客様が、たまたま「さくらインターネット」をお使いになっていて、この機能は便利だなと感激でした。
この記事では、SnapUPのの機能と便利さについて解説してみます。
SnapUPとは: ステージング環境構築の簡素化ツール
SnapUPは、ステージング環境を簡単かつ迅速にセットアップし、管理するためのツールです。
ステージング環境とは、開発の終盤段階で設けられ、実際の運用環境とほぼ同等のテスト環境のことを指します。
これは具体的に、実運用環境を模倣した、本番環境のWordPressサイトのコピーを別ドメインやサーバー上で運用することを可能にします。
SnapUPを利用することで、ステージング環境の構築が直感的で理解しやすくなります。
このツールの大きな魅力は、複雑な設定や専門的な知識がない方でも、実際の運用環境に影響を与えることなく、安全にテストや確認作業を行える点にあります。
特に素晴しいのは、さくらのレンタルサーバーをスタンダードプラン以上で利用しているユーザーは、追加費用なしでSnapUPサービスを利用できるということです。
開発者やサイト運営者は追加のコストを心配することなく、効率的にサイトのアップデートや変更をテストすることができます。
SnapUPの活用シーン: WordPressの大規模改修から、PHP、MySQLの更新、デザイン、プラグインの更新作業まで幅広く対応
WordPressサイトを改修するには、本番と同じ環境でテスト環境を構築します。
そして、必要な改修のあと、問題なく稼働することを確認して、本番環境に移します。
このとき、テスト環境の構築や本番環境への移植が、ツールを使ってもうまくいかないことがあります。
あまり触りたくないですが、データベースを書き換えたり設定ファイルを書き換えたりしないといけないこともあります。
また、WordPressは定期的にバージョンアップされ、セキュリティが強化されたり、機能が改善されたりします。
しかし、これらのアップデートを施した後にサイトが正常に機能しなくなることも少なくありません。
アップデートをためらうことも頻繁にあります。
また、古いPHPのバージョンを上げるのも動作検証が必要なので積極的にはやりたくない作業です。
SnapUPを用いることで、本番環境と同じ条件でのテスト環境を即座に設けることが可能になります。
このテスト環境で様々更新を試し、問題がないことを確認したら、安心して本番環境へ適用できます。
もしテスト中に問題が見つかっても、本番環境には影響せず、修正作業を進めることができます。
さくらインターネットのSnapUPでWordPressのテスト環境を構築するステップ
ここで、さくらインターネットが提供するSnapUPを活用して、WordPressのテスト環境を設定する方法をご紹介します。
この手順を踏むことで、アップデートやデザイン変更を安全に行うためのテスト環境を簡単に準備できます。
1. さくらインターネットのサーバ管理ページにアクセスしてログイン
まず、さくらインターネットのサーバ管理ページにアクセスし、ログインします。ログイン後、「Webサイト/データ」セクションから「バックアップ」オプションを選択します。
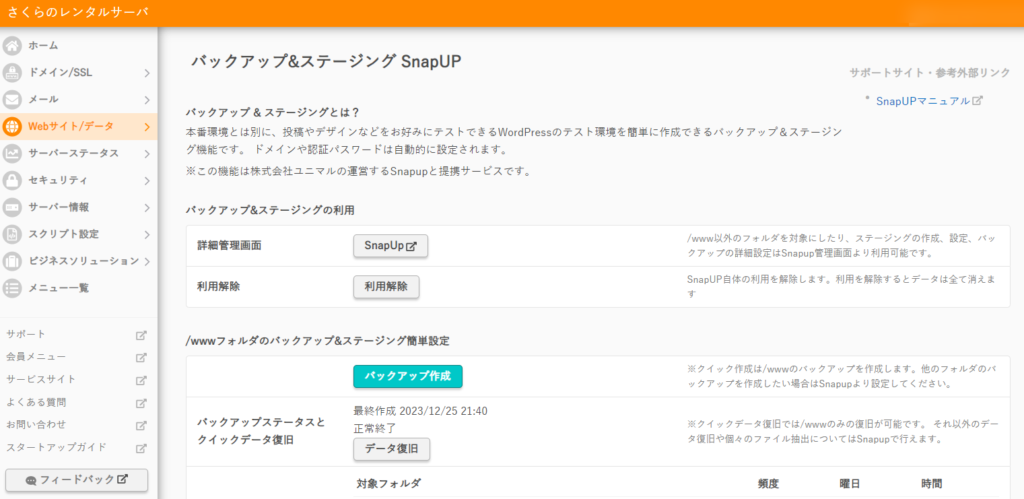
2. SnapUP機能の利用開始
SnapUPを初めて使用する場合は、表示される「利用開始」ボタンをクリックして機能を有効にします。
(上記1.の画像では、利用開始しているので、ボタンが「利用解除」表示になっています)
3.ドメインの選択
複数のドメインを管理している場合、バックアップやテスト環境を設定したい特定のドメインで「SnapUp」ボタンを選択します。
4. サーバーの選択
続いて、使用しているサーバーを選択します。
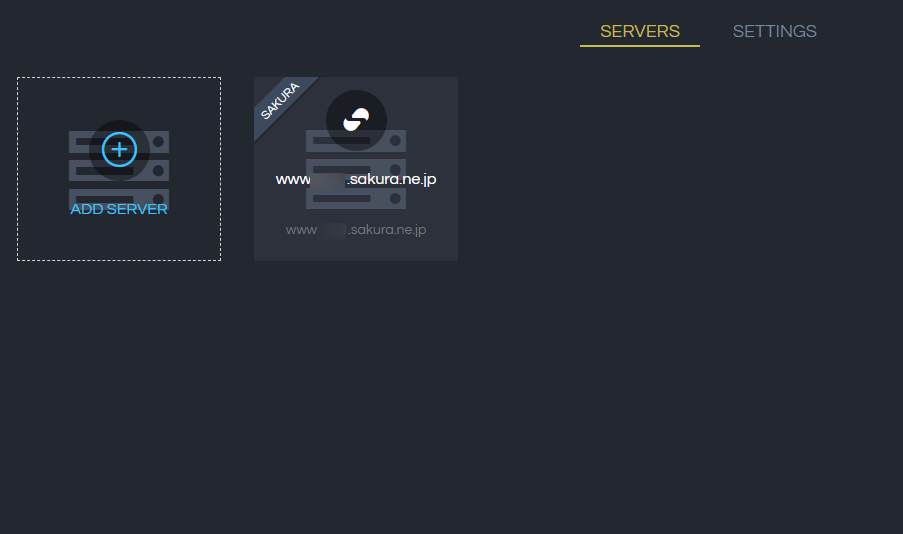
5.サイトの追加
「サイトを追加する」ボタンをクリックし、サイト名を入力します。その後、サイトの種類(HTMLまたはWordPress)と対象ディレクトリを選択し、「追加」ボタンでサイトを追加します。
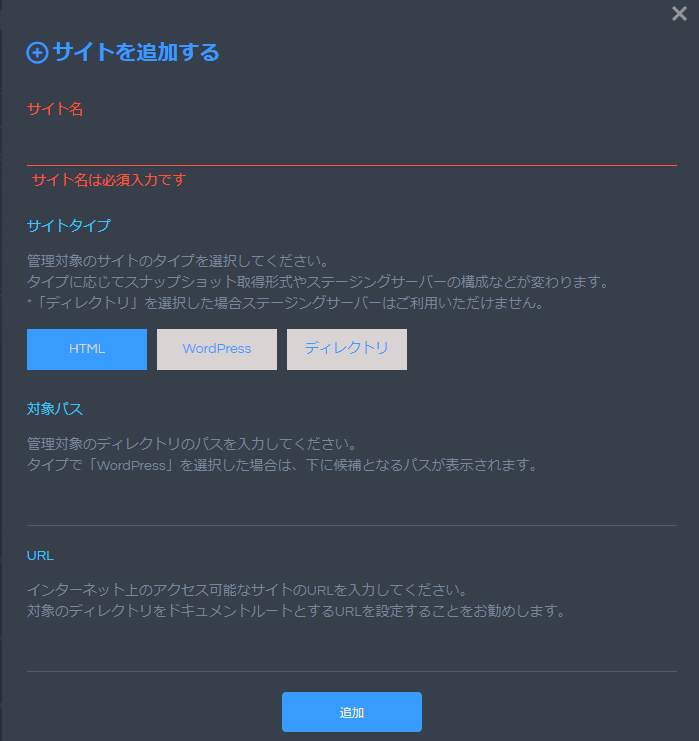
サイト名:任意の文字列
サイトタイプ:「WordPress」を選択
対象パス:WordPressがインストールされているディレクトリが自動的に表示される
※登録が完了すると、以下のような画面が出ることがあります
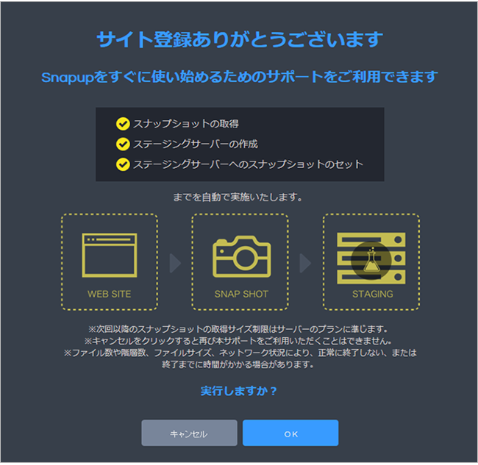
6. スナップショットの追加
次に、本番サーバーからスナップショットを追加します。
「スナップショットを追加、作成する」オプションを選択。
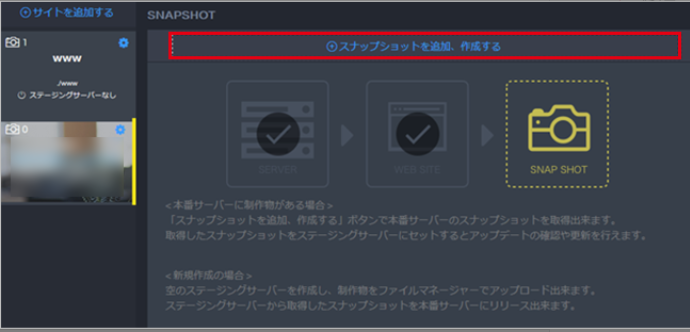
7.スナップショットの作成
スナップショット作成画面で、操作内容を説明するコメントを入力し、「実行ボタン」でスナップショットの作成を開始します。
- 1スナップショット当たり、ファイル合計サイズを30GB以下(マネージドサーバは60GB)にする必要があります
- データベースは1スナップショットにつき、最大1GBです
- 最大8つのスナップショットがつくれます
8.ステージングサーバーの作成
「ステージングサーバーを作成する」ボタンを押し、テスト環境の構築を開始します。
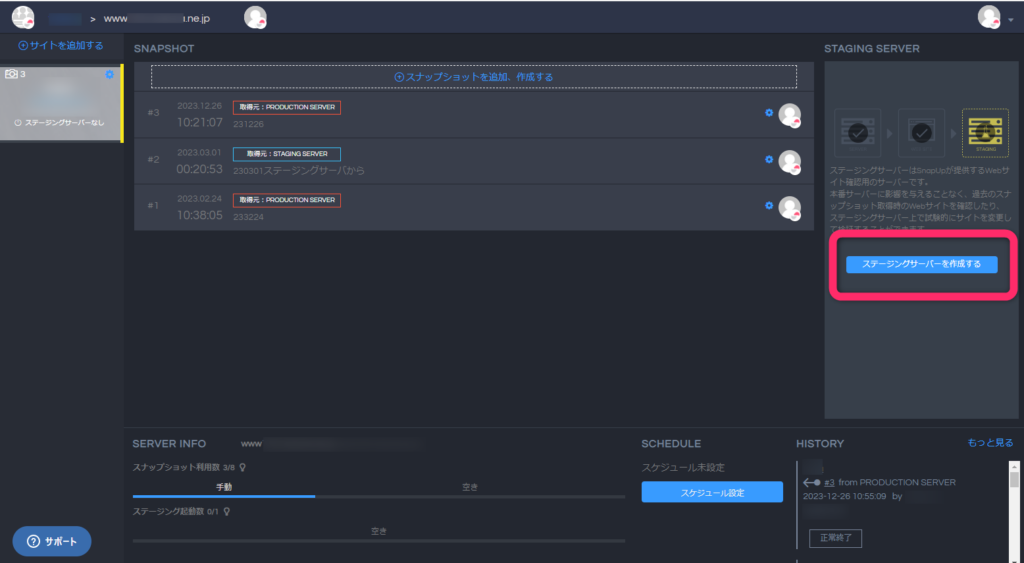
9.ステージングサーバーの設定
サイトのプロトコル(httpまたはhttps)、使用するMySQLとPHPのバージョンを選択し、ステージングサーバー名を指定します。設定を完了したら、「追加」ボタンでステージングサーバーを作成します。
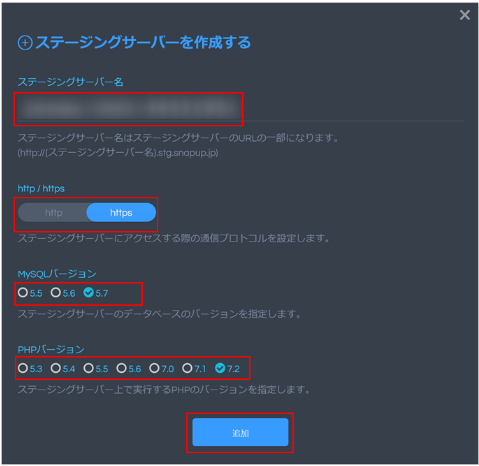
10.ステージングサーバーへのセット
スナップショットのデータを選択し、「ステージングサーバーへセット」ボタンを押します。
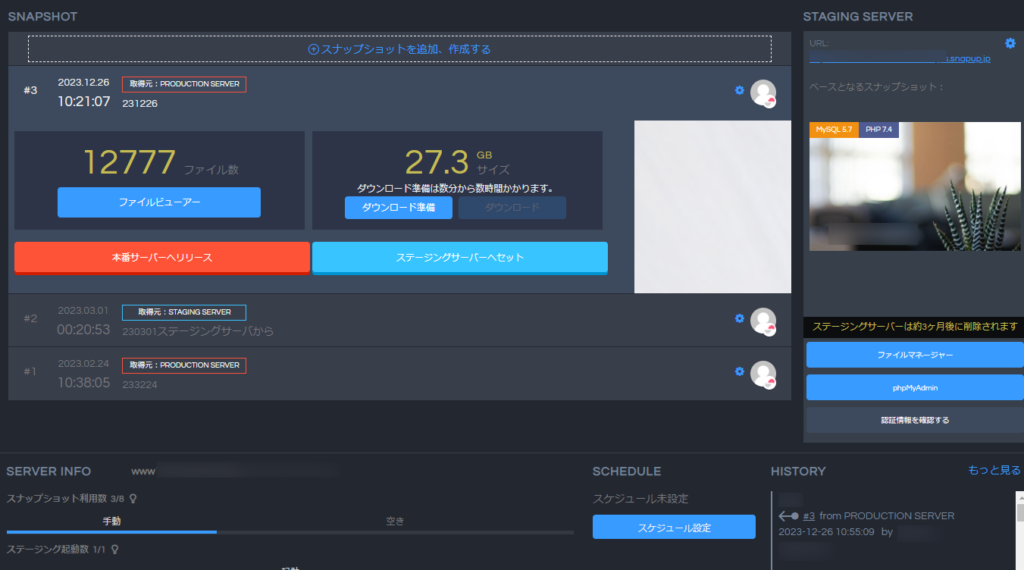
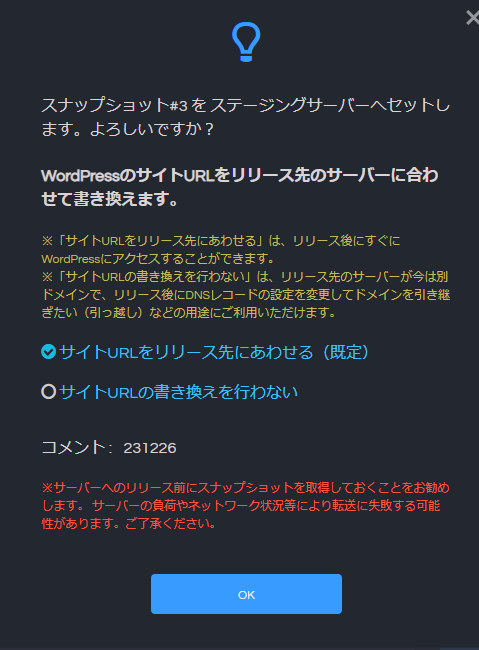
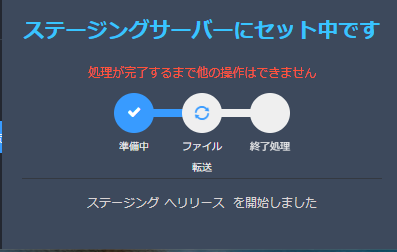
11. テスト環境のアクセス
テスト環境が準備完了となります。表示されるURLをクリックしてテスト環境にアクセスできます。
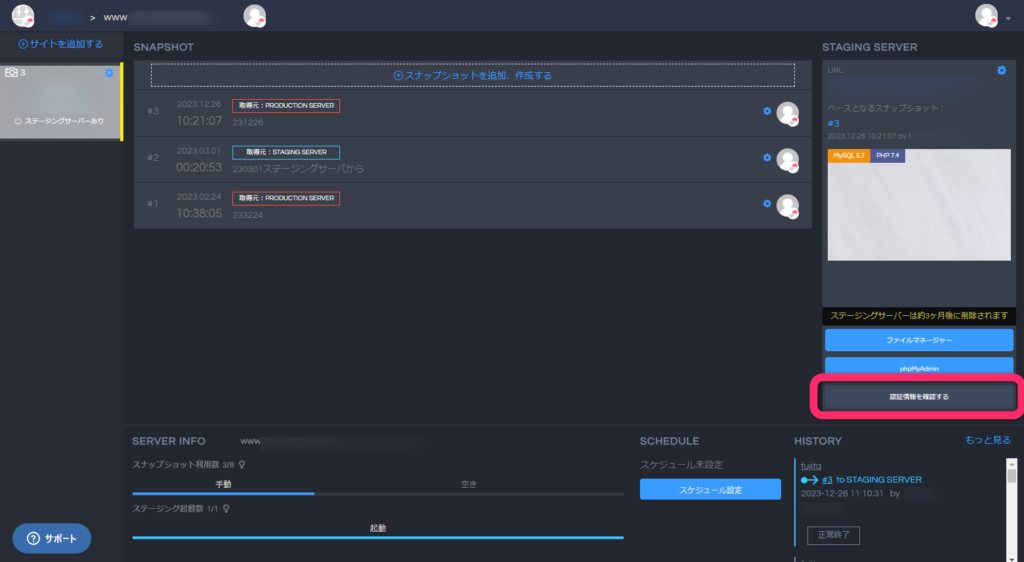
テスト環境へのアクセスは管理画面から行えますが、外部からのアクセスにはBASIC認証が必要となります。認証情報は「認証情報を確認する」ボタンから取得できます。
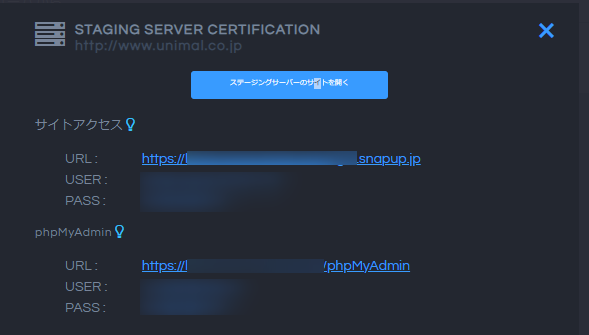
ファイルマネージャーやphpMyAdminを使用して、ファイルの編集やデータベースの閲覧・編集が可能です。
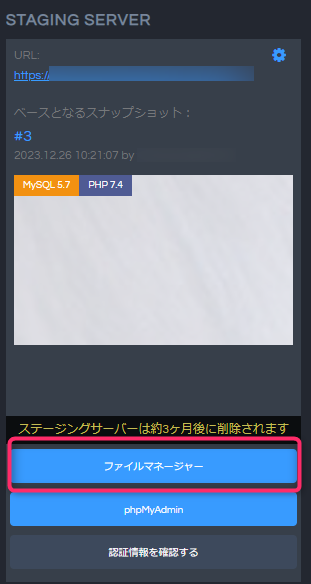
このステップを踏むことで、WordPressのアップデートやデザイン変更を安全にテストするための環境を、手軽に準備することができます。
テスト環境の管理と削除
さくらインターネットのSnapUPで構築されたステージングサーバー(テスト環境)は、作成から90日が経過すると自動的に削除されます。
この期間を目安にテストを完了させることが望ましいですが、必要に応じて新しいテスト環境を何度でも設置することができます。
テスト環境を手動で削除することも非常に簡単です。
テストが終了し、その環境が不要になった場合には、ステージングサーバーの設定画面にある歯車アイコンをクリックし、「削除」を選択するだけで削除できます。
さいごに
この記事では、WordPressのアップデートやPHPのバージョン変更を安全に行うために、さくらインターネット提供のバックアップ&ステージングツール、SnapUPの使い方についてご紹介しました。
SnapUPを使用することで、追加料金なしで手軽にテスト環境を設定し、アップデート前の様々なテストを安心して行うことが可能です。
実際のテストを通じて問題がないことを確認した上で本番環境への更新を進めることができるため、アップデートの安全性を大幅に向上させることができます。
WordPressを使用する方々にとって、SnapUPは非常に役立つツールです。この機能を活用して、サイトのメンテナンスや更新をより安全に、そして効率的に実施してみてください。